| 僽儘僌幨恀庢崬傒島嵗 |
|---|
| 儊儞僶乕偺IZUMIN偐傜僽儘僌傊幨恀傪庢崬傓曽朄偺幙栤偑偁傝傑偟偨偺偱媫绡嶌惉偟傑偟偨丅 |
| 僽儘僌梡偵幨恀偺僒僀僘傪曄峏偡傞丅 |
| 嘆僨僕僇儊偐傜僷僜僐儞傊偺幨恀庢崬傒偼偱偒偨偦偆偱偡偺偱丄偦偺庤弴偼徣偒傑偡丅 |
| 嘇晛捠僨僕僇儊偐傜偺幨恀偼報嶞梡偱偡偺偱僽儘僌傊宖嵹偡傞偺偼僒僀僘偑僨僇偡偓傑偡丅 僒僀僘傪曄峏偡傞偵偼丄僨僕僇儊峸擖帪偵偮偄偰偒偨幨恀曇廤僜僼僩傪巊偄傑偡丅 幨恀曇廤僜僼僩偼儊乕僇乕偵傛偭偰條乆偱偡偺偱巊偄曽傪偙偙偱夝愢偱偒傑偣傫 偑僿儖僾傪尒側偑傜峴偊偽偦傟傎偳擄偟偔偼偁傝傑偣傫丅偳偆偟偰傕傢偐傜側偄応崌偼儊乕僇乕 偲僜僼僩柤傪偛楢棈偔偩偝偄丅枖偼僼儕乕(柍椏)僜僼僩傪徯夘偟傑偡偺偱僟僂儞儘乕僪偟偰偍巊偄 偔偩偝偄丅 |
| 嘊傑偢曇廤僜僼僩偱宖嵹偟偨偄幨恀傪奐偒傑偡丅 |
| 嘋偦偟偰丄晛捠偼堦斣忋偺儊僯儏乕僶乕偱曇廤仺僒僀僘曄峏傪慖傃傑偡丅 (昁偢偟傕偙偺捠傝偵側偭偰偄傞偲偼尷傝傑偣傫偑丄側傫偲偐僒僀僘曄峏傪尒偮偗偰偔偩偝偄丅) |
| 嘍僒僀僘曄峏偺儊僯儏乕偱廲丒墶僒僀僘傪曄峏偟傑偡丅 丂僒僀僘偺曄峏偼亾枖偼僺僋僙儖偲偄偆扨埵偱曄峏偱偒傑偡偑僺僋僙儖偱巜掕偡傞偺偑妝偱偡丅 丂傑偢丄僒僀僘曄峏偺夋柺偵堏偭偨傜乽夝憸搙乿偲偄偆崁栚偱72丂僺僋僙儖/僀儞僠偵曄峏偟偰偔偩偝偄丅 丂僽儘僌幨恀偼墶僒僀僘偑廳梫偱丄嵟戝500僺僋僙儖掱搙偑尷奅偱偡丅乮彫埨孨偺僽儘僌偺幨恀 丂偑墶僒僀僘500僺僋僙儖偱偡丅乯偨傇傫廲墶斾傪曐帩偡傞偲偄偆偲偙傠偑偁傝傑偡偺偱僠僃僢僋偑 丂擖偭偰偄傞偺傪妋擣偟偰偐傜僒僀僘曄峏偟偰偔偩偝偄丅 丂傕偟丄傢偐傟偽丄偦偙偱怓崌偄傗柧傞偝傗僔儍乕僾搙傪曄峏偟偰尒堈偔偟傑偡丅 |
| 嘐椺偊偽墶僒僀僘傪400僺僋僙儖偵悢帤傪擖椡偡傞偲帺摦揑偵廲僒僀僘傕曄峏偝傟傞偼偢偱偡丅 丂偦偙偱OK枖偼曄峏儃僞儞傪墴偡偲僒僀僘偑曄峏偝傟傑偡丅尨夋偲斾傋偰戝曄彫偝偔側傝彮偟嬃偔 丂偐傕偟傟傑偣傫偑丄幚悺僒僀僘傪昞帵偡傞儃僞儞偑偁傟偽偦傟傪墴偡偲幚嵺偺僒僀僘偑昞帵 丂偝傟傑偡丅偦傟偱傛偗傟偽儊僯儏乕僶乕偺僼傽僀儖仺柤慜傪偮偗偰曐懚傪墴偟偰儅僀僪僉儏儊儞僩 丂側偳偵曐懚偟傑偡丅拲堄丒丒丒柤慜偼擔杮岅傪巊傢偢敿妏塸悢帤偱偮偗偰偔偩偝偄丅 丂曐懚宍幃偼晛捠JPG宍幃偱曐懚偟傑偡丅乮椺丗photo1.jpg) |
| 嘑偙傟偱僽儘僌宖嵹梡偺幨恀偑偱偒傑偟偨偺偱 丄僽儘僌宖嵹嶌嬈偵擖傝傑偡丅 |
| 僽儘僌傊偺宖嵹 |
| 嘒帺暘偺僽儘僌傊傾僋僙僗偟偰昞帵偟丄儘僌僀儞偟傑偡丅 |
| 嘓Config枖偼曇廤傪墴偟偰曇廤夋柺偵堏傝丄搳峞儃僞儞傪墴偟傑偡丅 |
嘔搳峞夋柺偺拞掱偵偁傞乽夋憸傾僢僾儘乕僪乿偲偄偆応強偺乽嶲徠乿儃僞儞傪墴偟傑偡丅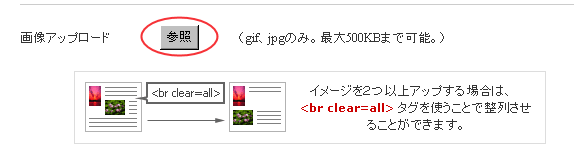 |
嘕師偵弌偰偒偨夋柺偱嵞傃乽嶲徠乿儃僞儞傪墴偟傑偡丅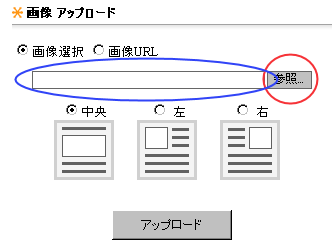 |
| 嘖帺暘偺僷僜僐儞偺拞偺僼僅儖僟乕偑昞帵偝傟傞偺偱儅僀僪僉儏儊儞僩偵曐懚偟偨幨恀(椺丗photo1.jpg) 傪慖傃乽奐偔乿儃僞儞傪墴偡偲忋婰偺憢乮惵偄仜偺晹暘偵幨恀偺応強偑昞帵偝傟傑偡丅乯 |
| 嘗偙偺幨恀偵偮偄偰偺僐儊儞僩傪偄偮傕偺応強偵彂偄偰乽傾僢僾儘乕僪乿傪墴偟傑偡丅 |
| 嘙傾僾儘乕僪偑嵪傫偩傜乽僾儗價儏乕乿儃僞儞傪墴偡偲尒杮偑昞帵偝傟傑偡丅 僾儗價儏乕傪尒側偑傜壗搙偱傕傗傝側偍偟偑偱偒傑偡丅 椙偄偲巚偭偨傜乽憲怣乿儃僞儞傪墴偟偰姰椆偱偡丅 偑傫偽偭偰偔偩偝偄丅 |